- About The Curriculum Matrix
- Logging in to the Curriculum Matrix
- Hardware and Software Recommendations
- Getting Around the Site
- Searching the Curriculum Matrix
- Browsing Standards
- Browsing Content
- Browsing Concepts
- Using the Content Results Page
- Using the Curriculum Matrix My Tools Menu
- Using the Curriculum Plan Builder Online Editing Tool
- Adding Content to Your Curriculum Template
- Customer Support Center
About the Curriculum Matrix
The Curriculum Matrix is designed to assist you with curriculum planning and gives you access to thousands of videos, interactive exercises, lessons, assessment questions, quizzes and other resources for students all aligned to educational standards and curricular concepts. EdGate Correlation Services (EdGate) is the company that has created and maintains the Matrix for you.
Your version of the Curriculum Matrix comes pre-loaded with your state standards, the Common Core standards and links to over 500,000 grade-specific pieces of content. It also includes the EdGate Curricular Concepts to help with lesson planning. The Curriculum Matrix is a customizable tool that you can use to augment any textbook or curriculum that you are currently using in your classroom. Or, if you are looking for new ways to create lessons for use in your classroom, the Matrix is a perfect guide for that process. All the content in the Matrix has been evaluated and reviewed for educational value and also correlated by a team of expert teachers who have reviewed every piece of EdGate Aligned Content.
Your Curriculum Matrix is secure and your account is password-protected. You must log in to get started unless your district has created a by-pass through other systems. We recommend that you print a copy of this Help document for your files and keep your login with the document. The following is a summary of the basic functionality and attributes of the tool:
- Curriculum Plan Builder: Using template-driven technology and an online editing tool, a Curriculum Matrix user has the ability to establish default templates that are included in the solution but also allows a teacher to build their own teacher Plan Book, lesson plan or unit. The Curriculum Plan builder has the ability to include content links which allows teachers to use the District templates to plan each calendar day and create lesson plans through the web-based tool.
- Standards in the Curriculum Matrix: Inclusion of any standard set identified by the teacher or a district such as the Arizona Academic Standards, Common Core, Colorado Community College System or Arizona Assessment standards and many other unique standards that the a user may want included are integrated into the system. These standards are all reviewed for alignment and display associated lessons.
- Correlation Tool: The Curriculum Matrix includes the ability to align any piece of user generated content or additional resource using the EdGate Alignment System. Two easy methods for a teacher to align content are included in the Matrix giving the teacher a way to add content to specific standards, curricular concepts or a textbook and have this content display in a customized District or user group. A District Content Moderator can be set up to review and approve district-submitted content.
- Search Tool: The Curriculum Matrix comes pre-loaded with 500,000 grade-specific lessons, assessments and resources that have been vetted and correlated by EdGate and do not require any rights management as they are open-source. The Search function allows teachers to search by standard, content, curricular concept or textbook (optional). All the EdGate Aligned resources have been reviewed for specific attributes (metadata) to help you select the right resource for a specific student.
- Publisher Content (District Subscription): If publisher content has been aligned by EdGate and the District holds a subscription to that content, access may be integrated within the Curriculum Matrix. An example would be if the District has a subscription to the online media content available from Learn360, a teacher or student would be able to view that content as part of a Matrix search.
- Textbook Alignments (Optional): EdGate will include the Table of Contents index for any of the 400 textbooks indexed in the EdGate Repository. These may be added at the time of purchase by an individual teacher or through a district subscription. Once available the user may be able to view the Table of Contents and access associated supplemental content while using a specific section of the textbook.
- Curriculum Collaboration Tools: Every user has the ability to use collaborative tools to comment, share and evaluate content. This includes the ability to email saved lesson plans to fellow teachers, substitutes or students. A user may also rate a lesson and share comments which are then retrievable when viewing that lesson.
- Professional Development Content (Optional): A District may opt to add the Professional Development version of the Curriculum Matrix which allows teachers to access Professional Development standards and content that specifically addresses continuing education for educators, including Best Practices!
- Customer Care: The EdGate team is always ready to help and provides the following to support end-users:
- Help Document and FAQ’s published in the Customer Care system
- Help Ticket Procedure to ensure that your questions are answered immediately
Logging in to the Curriculum Matrix
Bookmark the URL
Start by bookmarking this url as your launch page: https://correlation.edgate.com/cm/login.php. You can access this url by 1) typing in a browser or by having it bookmarked and always available as part of your Internet Tool Bar.
Alternate url’s to get to the Curriculum Matrix® Launch Page:
- Go to the EdGate Home Page: https://www.edgate.com, click on the Logins link in the upper right hand corner.
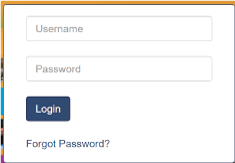
How Do I Log In?
The Curriculum Matrix does require a username and password every time you enter. As part of the registration process, you will create a user name and password which you may change by viewing your account once logged in.
To sign in, you must enter your User ID on the Login page of the Matrix. The url for this page is: http://correlation.edgate.com/cm/login.php
Click in the first text box and type your User ID. Next, then tab or click in the password box and type it.
Then click Submit.
How Do I Know if I am Logged In?
Once you have successfully logged in, the Login box will be replaced by the home page for the Curriculum Matrix. This is the main search page for the Matrix. Now you are ready to start using all of the Curriculum Matrix resources. Your name will appear up in the right hand corner.
User Navigation
In the top navigation if you click on you User Name, a drop down menu will appear. In this menu you have choices between My Account, Saved Searches, My Submitted Items, My Alignments, or Log Out.
Saved Searches
Links to any searches that you have saved from the ExACT Alignment Tool and allows you to review or delete searches.
My Submitted Items
Using this link, you can view, edit or delete items that you have uploaded and aligned using the Submit a Resource link.
My Alignments
This feature lists the items and the alignment status of the items that you have aligned.
Log Out
Logs your session out of the ExACT application.
User Name Dropdown
Using the dropdown next to your name provides a list of account options.
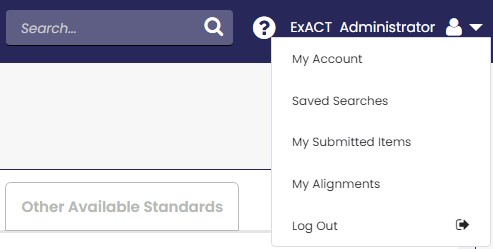
My Account
Here you can make changes to your account, password, and set data defaults.
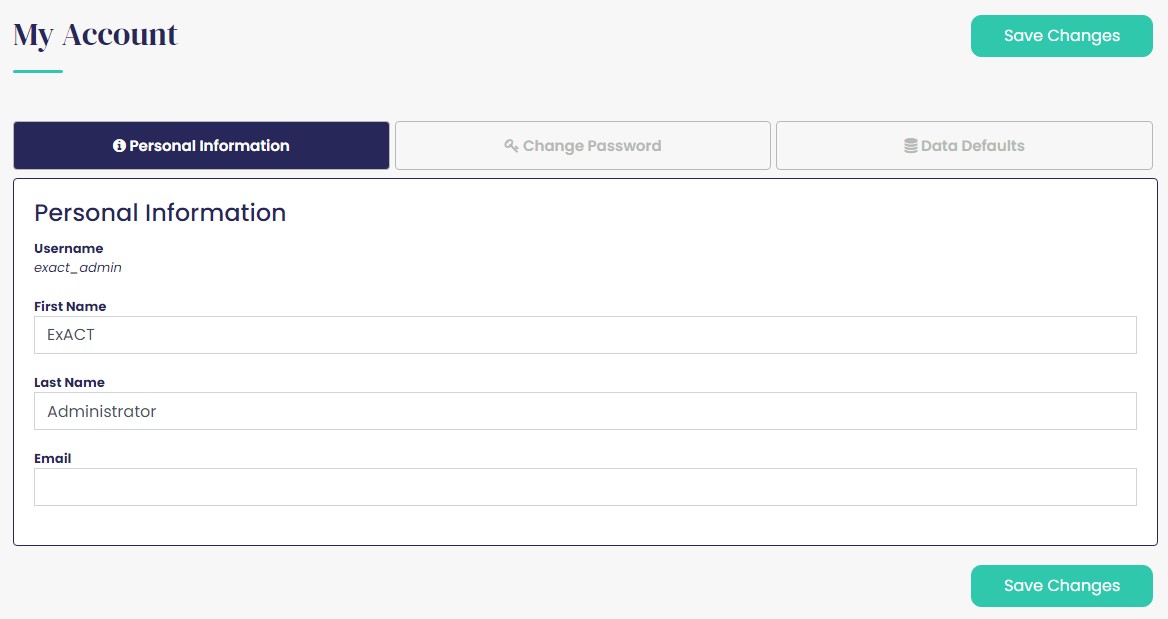
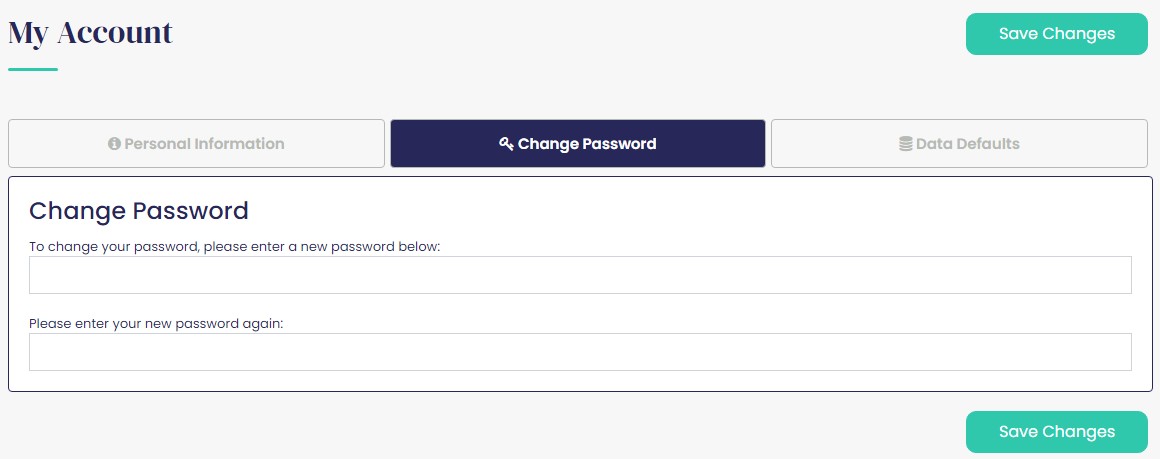
Data Defaults
Filter out standards, subjects, or grades in your own profile
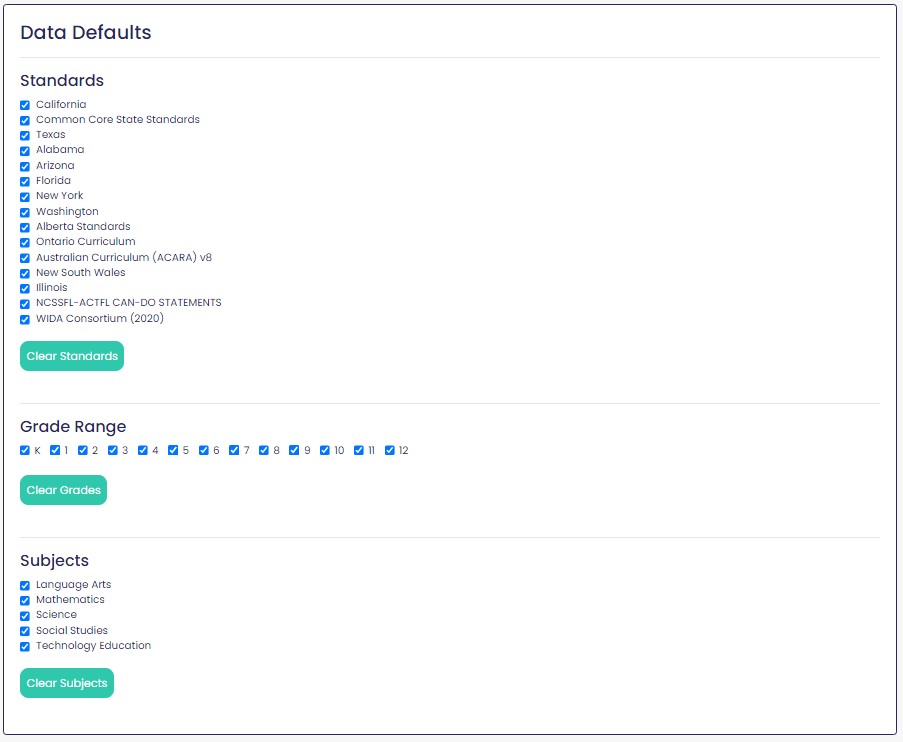
Saved Searches
Links to any searches that you have saved from the ExACT Alignment Tool and allows you to review or delete searches.
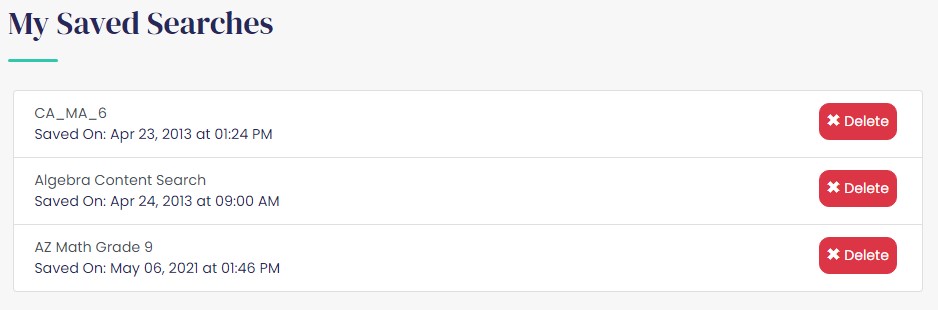
My Submitted Items
Using this link, you can view, edit or delete items that you have uploaded and aligned using the Submit a Resource link.
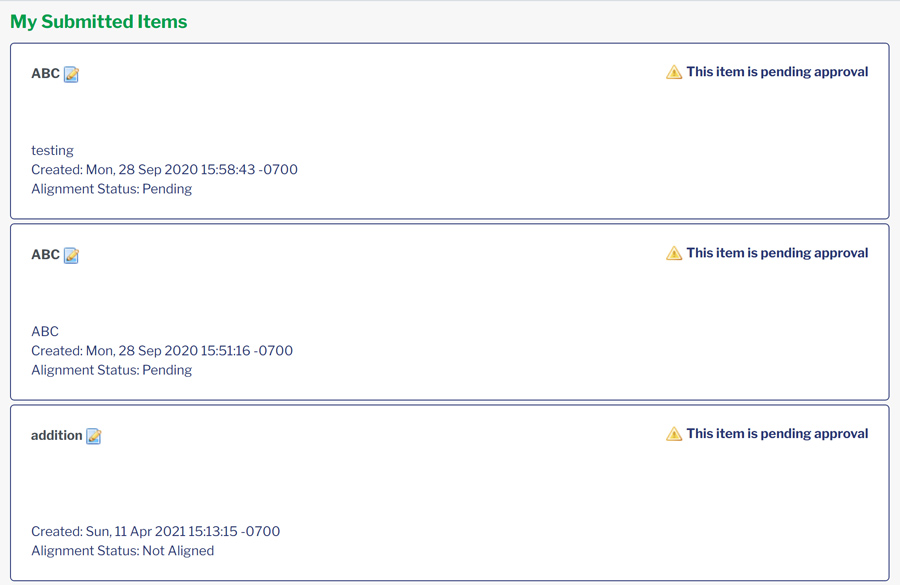
My Alignments
This feature lists the items and the alignment status of the items that you have aligned.
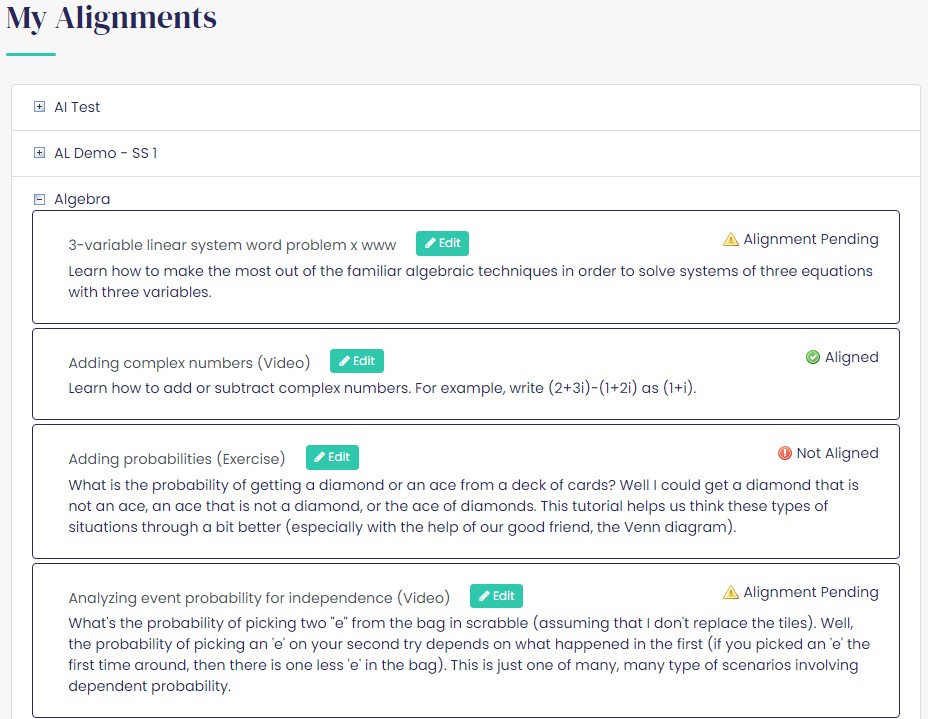
Log Out
Logs your session out of the ExACT application

What Hardware and Software Do I need to Use the Curriculum Matrix?
Anyone with an Internet connection and current Web browser can use the Matrix. We support the following browsers: Internet Explorer 7+, Firefox 3+, Safari 3+, Opera 9+, and Google Chrome. We highly recommend Firefox as the browser of choice as this browser has excellent browsing capabilities and it is easier to use the drag and drop features found in the Curriculum Templates.
Getting Around the Site
The Curriculum Matrix interface is designed to give you fast access to all the functions that you need to search for and create curricular documents. On each page, you have access to your user account and also to several functions that you will use on a regular basis.
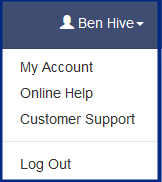
User Name
When you log in, your user name will appear on each page in the upper right hand corner. These links are available from the dropdown menu next to your name.
My Account You can make changes to your display name, e-mail, and password as well as other options through this link.
Online Help provides you with a link to this document
Customer Support This link will take you to a page that has several customer care components such as the ability to submit a support ticket and track the progress of this ticket and an FAQ (Frequently Asked Question) Center
Log Out Use this link to log out of your Curriculum Matrix account.
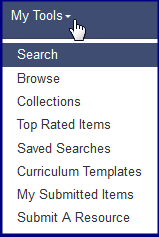 My Tools
My Tools
The My Tools menu is always available on the left hand side of the screen and provides you with easy access to the major actions and functions that you will perform on the Matrix. Each of these functions is described in detail in this User’s Guide.
Search: Takes you to the main search page for the Matrix
Browse: From this link you can browse standards, content, and curricular concepts
Collections: Links to all the collections of content that you have created. You can email, edit or delete a collection.
Top Rated Items: Displays all the items that you have rated; you can review or change ratings
Saved Searches: Links to any searches that you have saved from the Matrix and allows you to review or delete
Curriculum Templates: Takes you to your documents page where you can edit, export, delete any plan you have saved;
My Submitted Items: If you have submitted content to the Matrix, you will be able to view, edit or delete your submissions.
Submit a Resource: Links to the Correlation Tool where you can submit a link or upload a document and align to appropriate concepts.
Note: additional menu items may appear if you have functions such as a District Curriculum Manager or review district content.
Searching the Curriculum Matrix
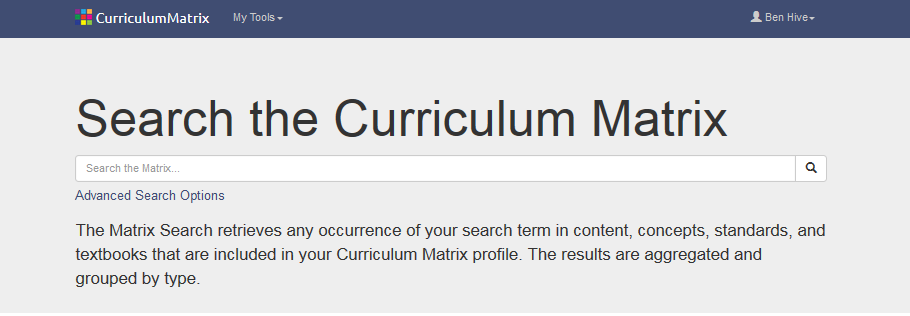
You can search content, standards, concepts, and textbooks (optional) in the Curriculum Matrix from the Search page. Simply input a search term and click Search.
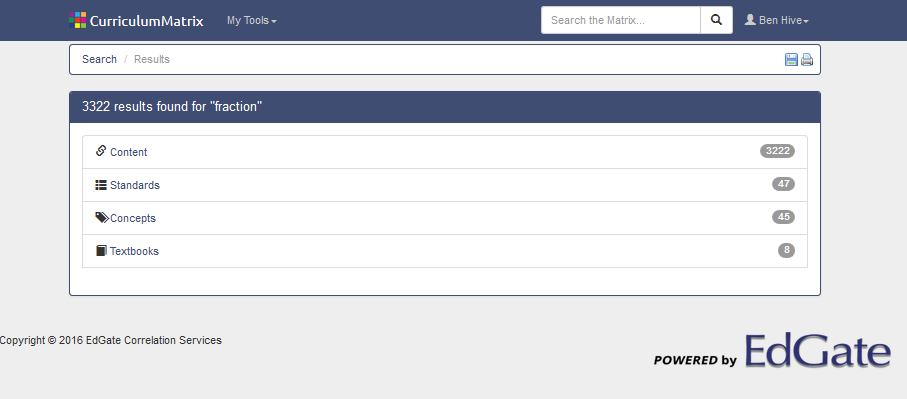 Search Results
Search Results
The search results page will display with a list of links to content, standards, concepts and textbooks that contain the searched term.
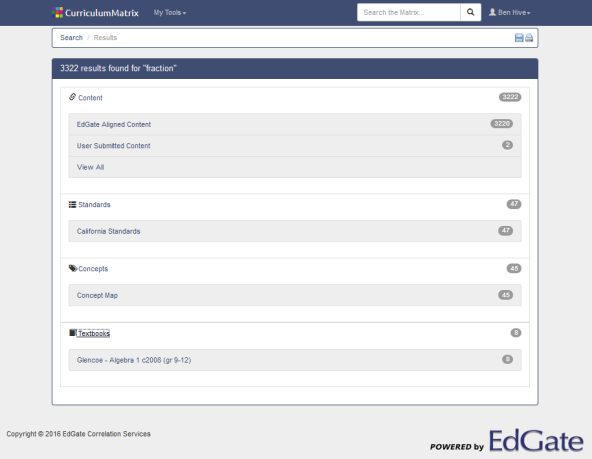 Expanding the Search Results
Expanding the Search Results
Clicking on any of the groups will expand that section and list links to the search results for that group.For example, the Content link will display a list of resources that contain the search term.
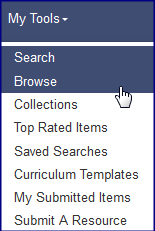 Browse the Curriculum Matrix
Browse the Curriculum Matrix
You can browse the Curriculum Matrix by state standards, Content, Curricular Concepts, or Textbook (Optional Feature) using the Browse link in the My Tools dropdown.
1. State standards: those standards that are part of your profile;
2. Content – videos, interactive exercises, lessons, assessment questions, quizzes and other resources that are available in the Matrix;
3. Curricular Concepts – topics / themes that you teach in the classroom;
4. Textbook (Optional): If you or your district has also added the Textbook Search Feature as part of your subscription that will also display.
ARE THERE ANY REQUIRED FIELDS FOR BROWSING?
The required fields vary depending upon the items you browse. To browse standards or textbooks, you must enter a state, a grade and a subject to get results. Each required field will have a dropdown list. If you forget to select any one of the required fields, the system will prompt you to select the missing field.
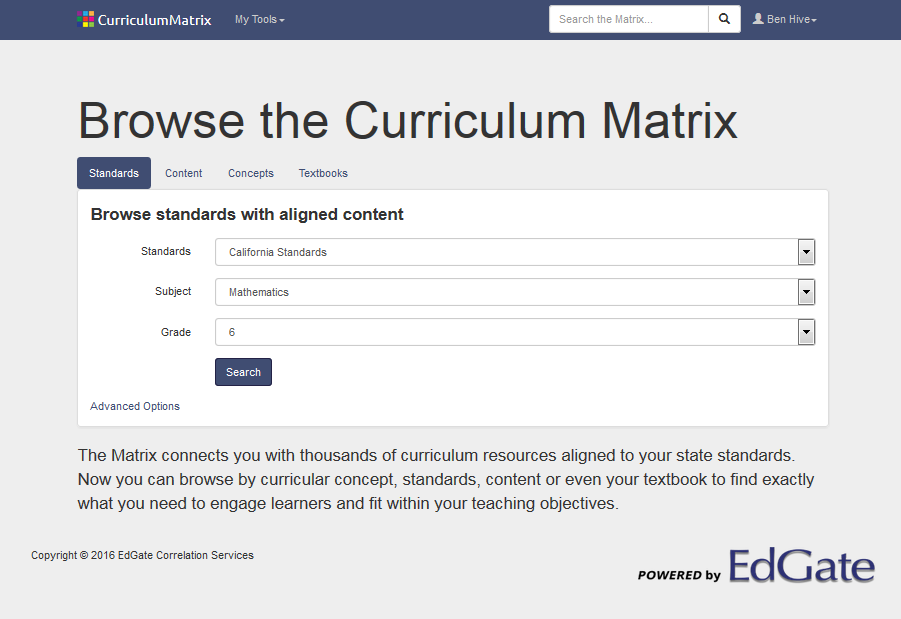
Use the tabs to change browsing options to one of the links marked “Standards”, ”Content”, “Concepts” or if included “Textbooks”.

The browse feature defaults to Standards. To browse by Content or the Concepts, you just need to click on that tab. There is also an option to include textbooks.
Browsing Standards
You must select a grade and a subject from the dropdown menus. If your profile includes more than one set of standards, then you will also be prompted to select the standards that you want to view.
You may also include an optional search term by typing your term in the term search box in the Advanced Options link.
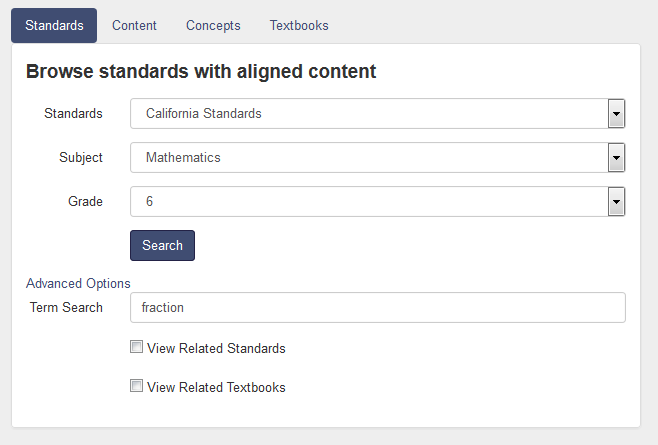
OPTIONAL FEATURES:
VIEW RELATED STANDARDS:
On the Standards Search screen in the Advanced Options grey box, you may also select another set of standards to compare your results against. An example would be if you want to look at how your current state standards compare against Common Core standards. Once you have selected your primary set of standards (required), click on the View Related Standards box. A drop-down will appear with the standards in your profile. Select another standard set to do a comparison by clicking on it. It will need to include the same subject / grades to have a relationship. Once selected, click Search.
VIEW RELATED TEXTBOOKS
On the Browse Standards screen in the Advanced Options grey box, you may also select a textbook to show the relationship between the lessons in the textbook and the set of standards that you have selected. An example would be to see how your adopted textbook for math (grade 9) aligns to your standards and then be able to access content that is correlated to both the standards and your textbook at the same time.
Once you have selected your primary set of standards (required), click on the View Related Textbooks box. A drop-down will appear with the textbooks in your profile for the grade and subject selected.
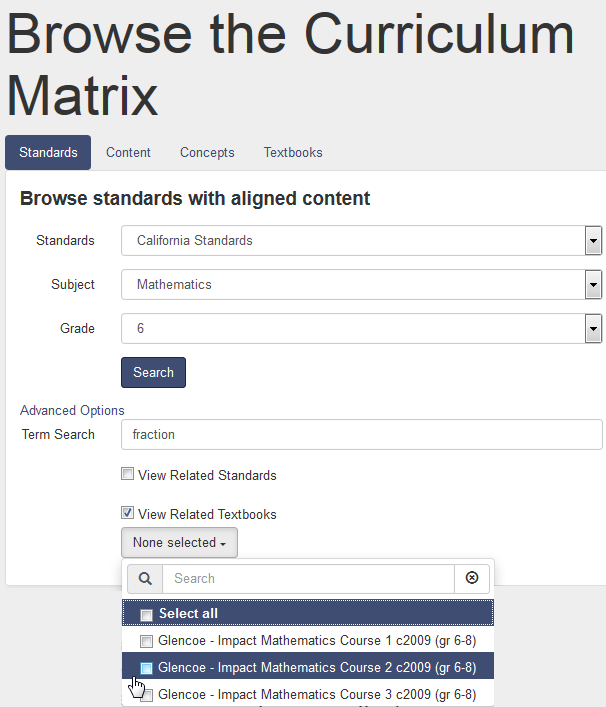
Click the Search button.
Results Page for Standards
The results will only display standards for the grade and subject specified. The standards display in the order provided by your state and includes the labels and numbering system used by the state. If you used the Advanced Search feature, only those standards containing the search term will display.
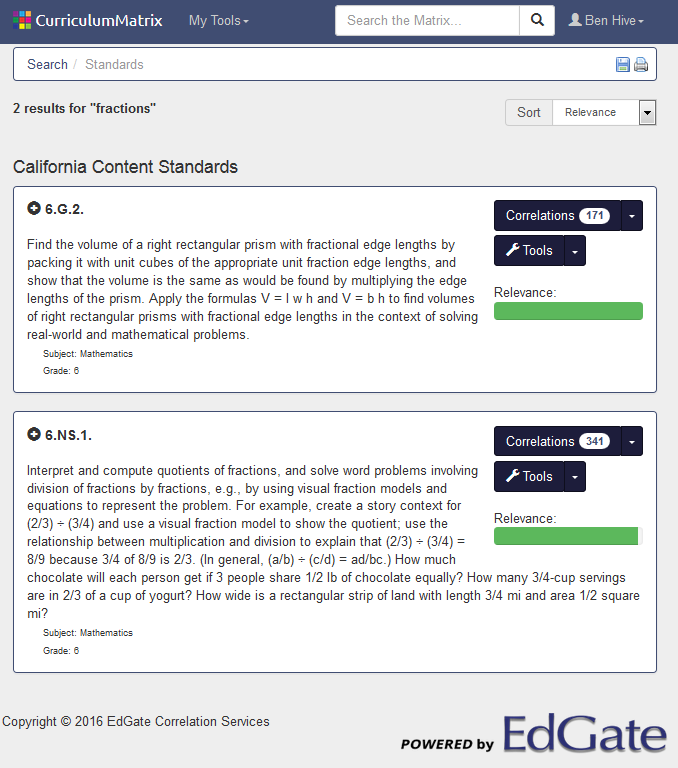
On this page, you have the options of viewing content that has been vetted and aligned by EdGate or accessing tools for other features on each standard.
Correlations
Each standard has a link to Correlated Content via the Correlations link.Content is correlated to the specific lowest level of the standard that you are viewing. The number next to the Correlations link represents the total individual pieces of content that you can access for this standard. A description of the content results page is available in another section of this document. To access this content, click on the Content link.
Tools
Using the dropdown menu, you have the opportunity to 1) Submit a Lesson or Resource or 2) Add this specific standard and the related Content to your own Collection. This is discussed later in this Help Document.
Browsing Content
- Make sure you are on the default Aligned Curricular Content tab. This allows you to search for any of the 500,000+ pieces of content in the Matrix using filters.
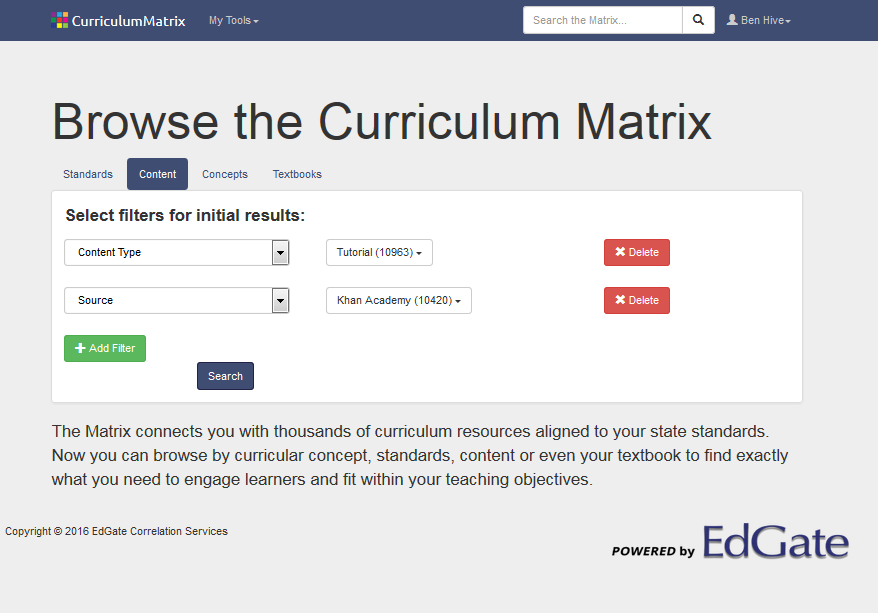
- Click the Add a Filter button and use the dropdown to choose a filter for your search.For example, you can choose Content Type, Format or Source. After choosing a filter, a second dropdown link will display. You can use this dropdown to further narrow your results. Additional filters can also be added by clicking the Add a Filter button.
- Click Search!
Content Metadata
EdGate has defined the attributes of each piece of content in order for you to search and then filter large quantities of content more easily. You can view the metadata by clicking the View Details button for any of the resources.Examples of the content "metadata" fields include:
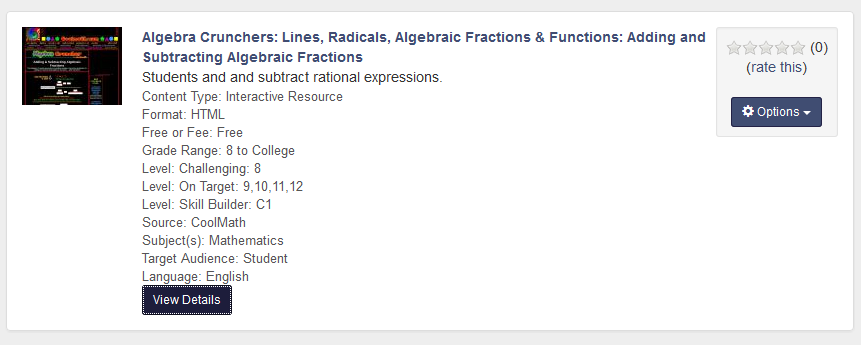
Target Audience: i.e. Teacher / Student / Parent : You can select content for you (teacher) whether that is a lesson plan, rubric or curricular theme; if you are a student the content will be interactives and activities to use to learn a skill;
Content Type: i.e. Assessment Question, Tutorial, Lesson Plan, Quiz /Test or Interactive: This filter allows you to select the kind of content you want to use;
Language: i.e. English, Spanish, French: Select the language for which the content is written. This is great for language classes or ESL;
Format: i.e. PDF, DOC, Online Video, HTML: This filter helps you select the format and know whether you need to open a document or can use a video clip with your class;
Source: publisher or content developer name: This filter gives you a way to review content by a favorite source such as Kahn Academy or Library of Congress
Student Level: Challenging, On-Target, Skill Builder: This filter is the most powerful in the system as it lets you select groups of content for specific student users. Each piece of content identifies the grades for which it is 1) Challenging 2) On-Target or 3) Skill Building
The three levels are:
- Challenging: For gifted or advanced learners of a specific concept who need more challenging materials
- On-Target: That content that is on pace for a specific concept or grade level and fits the majority of most learners in a classroom
- Skill Builder: That content that would help a student reinforce a specific skill or curricular concept i.e. for remediation, failing students or those needing additional materials to understand a learning task.
How Do I Browse Curriculuar Concepts?
EdGate staff have reviewed thousands of standards and established a taxonomy (key term list) that aggregates content that meets these standards around specific curricular concepts. This is not free text searching like Google or many lesson plan search tools. The results will display a list of terms that have been identified by EdGate – called Concepts. The hierarchical structure reflects the breakdown of subjects taught in U.S. curriculum. The focus of the content that is associated with each concept will depend upon that hierarchy.
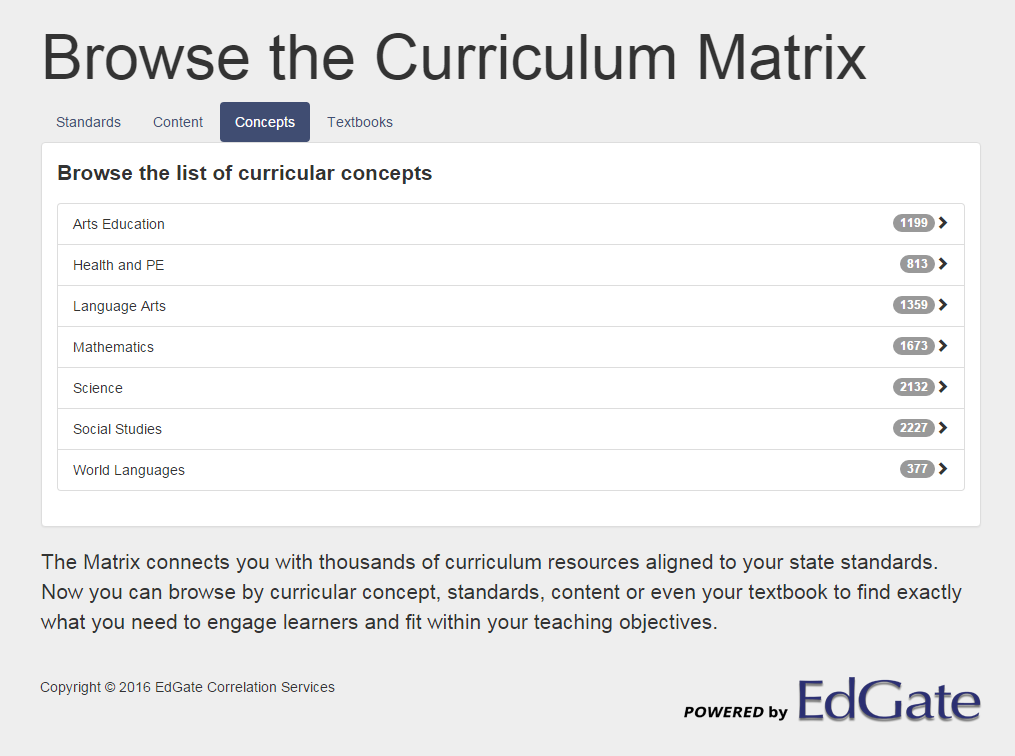
To browse Concepts on the Concepts tab, simply expand each section by clicking on the title.As the new selections display you can continue to expand the sections and click on levels of the Concept hierarchy or sub-concepts.
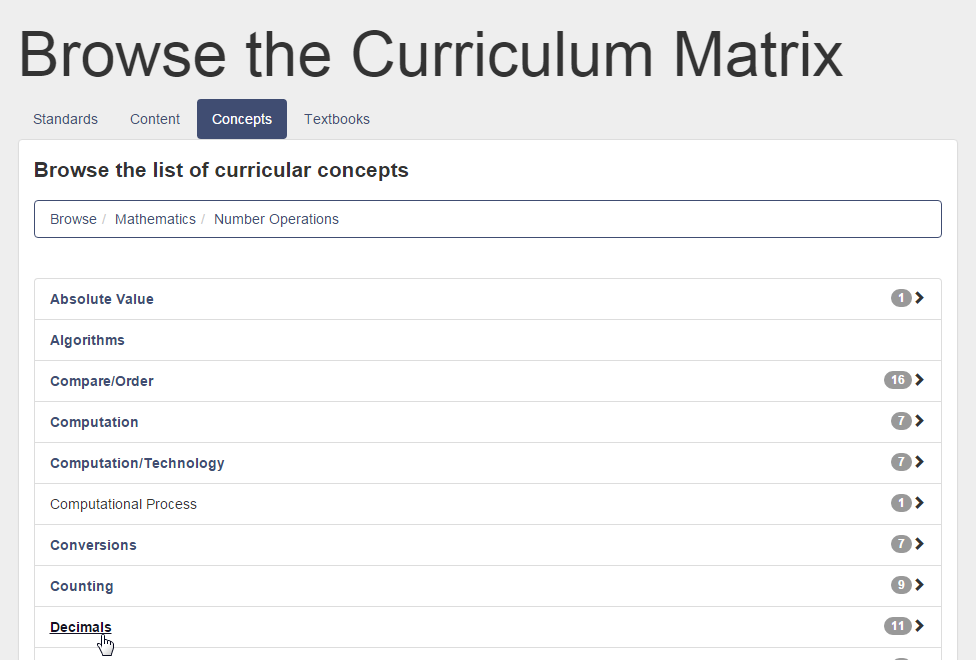
You can view content aligned to the concepts by clicking on sub-content links.
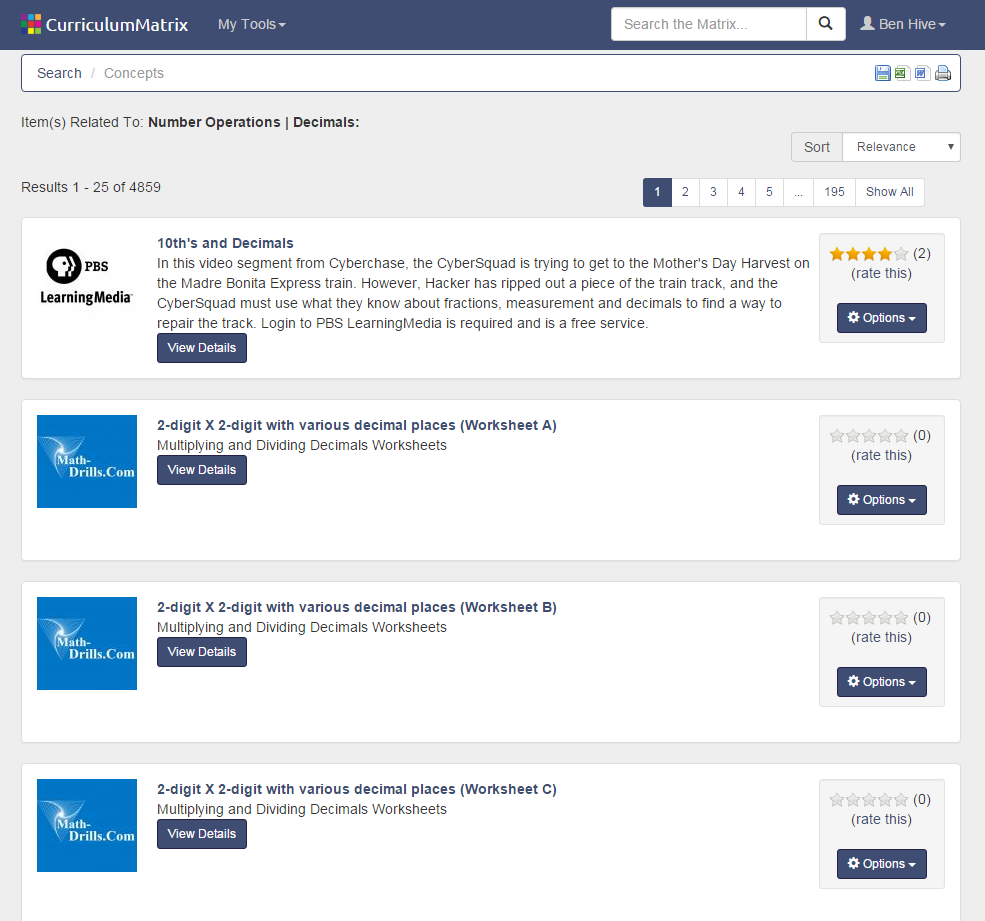
Using the Content Results Page
Once you have completed any of the Searches, you will get the resulting content on a new page.
After browsing standards and selecting California Standards for Grade 6 Mathematics the display will list all the grade 6 mathematics standards for California.

Each standard has links for Correlations and Tools.The Correlations link on each standard denotes the number of resources aligned to that standard.To view the results, use the dropdown menu and click on Aligned Content.

The content aligned to the standard will display.
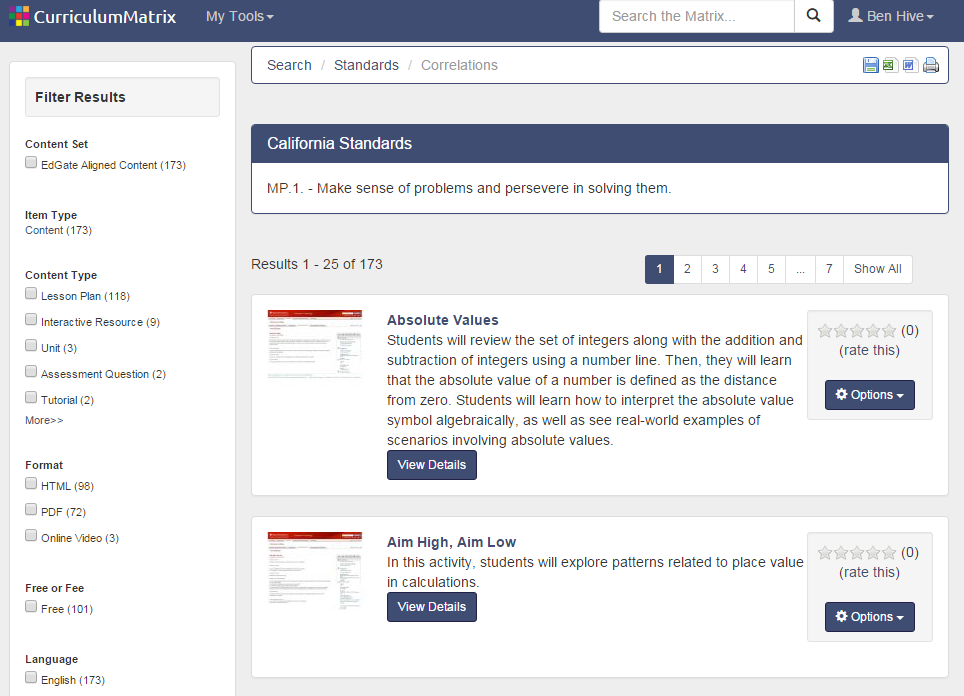
Results can be filtered using any of the choices in the left hand column.The screen will refresh to display filtered results as filters are selected.
Results are paginated in groups of 25 results. You can click on any of the page numbers to see additional results or click the Show All button to see the entire list of results.No matter how much content, you can continue to scroll down to review all the results.
Content Groups in the Matrix
EdGate Aligned Content: 500,000+ grade-specific EdGate Aligned Content broken into lessons, assessments and student resources. There are videos, audio, games, flash quizzes and much more. This content group is the result of ongoing review and selection for inclusion in the Matrix by EdGate professional staff. Most importantly, every piece of content has been reviewed for Concepts and aligned to your state standards, Common Core and textbooks. These resources have been created by such venerable educational groups as PBS, Alabama Learning Exchange, GEM, Illuminations and many more. EdGate is constantly reviewing, adding and changing this content.
Publisher Content:
District Custom Subscriptions: EdGate is pleased to have partnered with high quality content providers who have agreed to provide you with access to their content through the Matrix. Partners such as Learn360, World Book and Verizon Thinkfinity are included. This expands the amount of content in the Matrix and gives you all your digital curriculum in one place.
Fee-based Content: In addition, you may search for fee-based content to make purchasing decisions and review alignments to your standards prior to making a buying decision. Great for ensuring content meets specific requirements.
District Content:
District subscriptions have the added benefit of including district content that is either found or uploaded by staff. Additional information is found further down in this Help Document.
Metadata Filtering
To make your search more targeted you can filter by the metadata that is associated with content. Every bit of content in the EdGate Aligned Content group can now be “filtered” much like an advance search on Google or other search engines.

Here’s how to use this function:
Once you have performed your basic search and are on the Search Results page, there is a menu on the left-hand side of your page for further filtering your content using Filter Results:
Here is an example of selecting ‘Interactive Resource’ using the Filter Results:

The filter allows you to select just the right content for your specific need, whether you are looking for online videos or content produced just by the Smithsonian or want to select content for your struggling learners. Here are some examples of the content filters that you have at your fingertips:
Target Audience: i.e. Teacher / Student / Parent : You can now select content for you (teacher) whether that is a lesson plan, rubric or curricular theme;
Content Type: i.e. Assessment Question, Tutorial, Lesson Plan, Quiz /Test or Interactive: This filter allows you to select the kind of content you want to use;
Language: i.e. English, Spanish, French: Select the language for which the content is written. This is great for language classes or ESL;
Format: i.e. PDF, DOC, Online Video, HTML: This filter helps you select the format and know whether you need to open a document or can use a video clip with your class;
Source: publisher or content developer name: This filter gives you a way to review content by a favorite source such as Kahn Academy or Library of Congress
Student Level: Challenging, On-Target, Skill Builder: This filter is the most powerful in the system as it lets you select groups of content for specific student users. Each piece of content identifies the grades for which it is 1) Challenging 2) On-Target or 3) Skill Building
The three levels are:
- Challenging: For gifted or advanced learners of a specific concept who need more challenging materials
- On-Target: That content that is on pace for a specific concept or grade level and fits the majority of most learners in a classroom
- Skill Builder: That content that would help a student reinforce a specific skill or curricular concept i.e. for remediation, failing students or those needing additional materials to understand a learning task.
Using the Content in the Matrix
Every piece of content includes the following icons:

1 and 2: ACCESSING THE CONTENT
Click on the thumbnail picture (1) or the Title of the Aligned Resource (2). This will open another window in your browser which enables you to navigate back to your Content page at any time.
3: RATING A LESSON
 Click on (rate this item). Then, using your mouse, hover over the star that you want to select (1 to 5 with 1 being the lowest rating) for your rank.
Click on (rate this item). Then, using your mouse, hover over the star that you want to select (1 to 5 with 1 being the lowest rating) for your rank.

Click on your star and the rating will be selected.
If more than 1 person votes on an item, then the rating will be an average of the total. Your rating is always available through your Icon Tool Bar on the Left hand side of your screen:
4. ADDING TO A COLLECTION
 Adding to a collection allows you to aggregate content and standards that you find in the Curriculum Matrix Search and then use to develop curriculum for your classroom. At any point you may add a lesson to a saved or new collection by clicking on the Add to Collection link in the Options dropdown. This will open a dialog box.
Adding to a collection allows you to aggregate content and standards that you find in the Curriculum Matrix Search and then use to develop curriculum for your classroom. At any point you may add a lesson to a saved or new collection by clicking on the Add to Collection link in the Options dropdown. This will open a dialog box.
 You may save it to an already existing collection that you have created (i.e. Earth_Science Volcanoes) or you may create a new collection by typing in a name for the collection in the Add to a new collection box and then clicking on Add Item.
You may save it to an already existing collection that you have created (i.e. Earth_Science Volcanoes) or you may create a new collection by typing in a name for the collection in the Add to a new collection box and then clicking on Add Item.

Any saved collection is then accessible through the My Tools dropdown at the top on the screen.
5: VIEWING STANDARDS
Clicking the View Standards link in the Options dropdown displays all standards associated with a specific lesson or piece of content. This opens a new Window where you may view, print, save the standards that align to that lesson.

6: SHARING CONTENT
The Share link in the Options dropdown provides you with a way to send the link to either another educator, a student or yourself:
 Once you have clicked the “Send Email” button, you may close the dialog box by clicking on the small X in upper right corner.
Once you have clicked the “Send Email” button, you may close the dialog box by clicking on the small X in upper right corner.
7: COMMENTING ON A LESSON
When you click on the Comments link in the Options dropdown, the system will open another window where you may insert your comment on how you have used this lesson or some other information about the lesson. The comment will be sent to a moderator who will review and then submit to the Matrix. Once approved, the comment will appear as part of that lesson.
The number of comments received on a specific lesson will appear in the parentheses next to the Comment shape.
8: LEAVE FEEDBACK FOR THIS ITEM
Using the Leave Feedback link in the Options dropdown, a user can do the following for a specific lesson, assessment or resource:
- Report a link that does not work, open or does not redirect;
- Does not agree with the standards that display for the specific content;
- Wants EdGate to find more resources that are like the link that they are using;
- Other: add comment to send to EdGate staff
PRINT, SAVE TO FOLDER, OPEN IN WORD, OPEN IN EXCEL
Every search results page includes the ability to manage your search result.
Save: Click on the disk icon to save the search into a Matrix folder. Once the dialog box opens, you must enter a name for your search. Click on Save Search.
You may access any Saved Search from the Saved Searches link in the My Tools dropdown at the top of the screen.
OPEN IN WORD, OPEN IN EXCEL
Any search may be saved in Excel or Word. The system will open the default browser dialog boxes through this process. In general, you will be prompted to open in the file type that you selected. Your application software will open with the contents from the Matrix that you can then save in either Excel or in Word. You may do this with a Standard Search or a Content Search. This gives you an easy way to have the Standards Documents for your state!
PRINTING YOUR RESULTS
Any search may be printed in a print-friendly format to your printer. Select the Printer icon to open up your Print Dialog box.
Using the Curriculum Matrix My Tools Menu
The Curriculum Matrix has several functions at your fingertips to easily use and manipulate the content. This toolbar gives you the ability to incorporate your search results into self-designed curriculum or teacher plan book templates and to further manipulate the results that you have found in the Matrix Search Function.
ACTION / ICON |
DESCRIPTION AND FUNCTION |
1 – Search |
Search: Takes a user to the Search Page |
2 – Browse |
You can browse the Curriculum Matrix by state standards, Content, Curricular Concepts, or Textbook (Optional Feature) using the Browse link in the My Tools dropdown. |
3 – Collections |
My Collections – those items that you have saved for specific use; also called a playlist or Bookbag |
4 – Top Rated Items |
Your ratings – system provides you with every item that you have rated in order by star. |
5 – Saved Searches |
Saved Searches – those searches that you have previously saved when you have selected the disk icon. |
6 – Curriculum Templates |
Curriculum Templates: Create or upload your own plan book, lesson plans, scope and sequence documents using the Editing Tool, supplied default templates and the ability to drag and drop content into your document |
7 – My Submitted Items |
My Items – if you have submitted content, your content will be available in My items to view and edit the submission. |
8 – Submit a Resource |
Submit a Lesson or Resource – allows you to use the Matrix Correlation Tool and submit a link or upload a lesson and assign concepts which will align to standards |
Using the Curriculum Template Online Editing Tool
Easily create any documents that you need for teaching using the Curriculum Matrix Template Tool. You can easily create, upload, save and use these templates and forms as part of your planning or curriculum design. Examples of templates include:
- Lesson Plan Templates
- Unit Plan Templates
- Scope and Sequence / Curriculum Map Documents
- Teacher Plan Book (by Day, Week, Year and for multiple Schedules)
- Substitute Forms
- Calendars
EdGate has provided (and is adding more all the time!) several pre-designed templates that you can use or you can copy existing documents or create new forms. EdGate has also provided samples of fully developed Curriculum Maps, Lesson Plans and Curriculum Guides to give you some ideas and help you with the organization of content for your classroom
USING A PRE-MADE TEMPLATE
You can view each template by clicking on its name. If you want to use / edit that template, click on the Open Icon to the right of each template. Once it is opened, the Online Editing Tool will display and you have the ability to modify, add text, drag and drop any of your Collection Items into the document. Remember to Save any of your changes!
You can also copy a document into the Editing Tool for your use from your computer hard drive.
Examples of a document that you may want to copy would be your district curriculum map that your district provided to you and you want to add comments and use for your planning purposes or your teacher plan book. To do this, open up a Saved document from your computer and use your Select All option in Word. Make sure to have opened up your Curriculum Templates in the Matrix. Click on New Blank Document. Using the Editing Tool, select the Paste from Word tool. When you click it, a dialog box opens and you can Paste your document into the box. Once in the Editing Tool, you may make changes, add content and then Save.
Editing Tool Icon Guide:
These icons refer to the commonly used icons in an online editor.
Adding Content to Your Curriculum Template
You may review, edit or email your curriculum templates at any time while you are logged into the Curriculum Matrix. Click on the Curriculum Template Icon in the Icon Tool Bar. Select the Document that you want to edit by clicking on the Edit button.
This will open the Editing Tool where you can change the text and drag and drop content from your saved collections. To open a collection, click on the plus (+) sign to the left of each collection. When you find the lesson, standard or item that you want, click and hold your mouse over the item and drag it into the space where you want it to appear. These will appear as hyperlinks in your final form. When you are ready – SAVE!
At any point you may Export your Template into Word, Excel or PDF. On your main Curriculum Template screen, find the form that you want to export and click Export:
A dialog window will open and you may select the format:
Your system will prompt you to open the file or Save the file which you can then print or Save to your own desktop.
USING THE CORRELATION TOOL
The Curriculum Matrix Correlation Tool allows teachers within a school district to submit and align content to standards or textbooks and then, once approved, be viewable by all other teachers within that school district. A district may opt to identify a Content Administrator to review and approve all submissions or EdGate will be responsible for this part of the process. A user may submit either a link to content that is available on the Internet or upload a document where it will be stored on a secure EdGate server. Uploads may be in one of several formats such as Word, Excel, image format , PDF or PowerPoint.
There are two ways to add your custom content to the Curriculum Matrix:
- Submit a Resource or Upload a Document from a Specific Standard or
- Submit a Resource or Upload a Document from the User Menu.
1) SUBMIT A RESOURCE OR UPLOAD A DOCUMENT FROM A SPECIFIC STANDARD
Login to the Matrix and perform a standards search. Each standard will display two links under each standard: Actions and Aligned Content. Click on Actions and then click on Submit a Lesson or Resource.

 When you click on the Submit a Lesson or Resource link, a new window will open.
When you click on the Submit a Lesson or Resource link, a new window will open.
This window has an online form to be completed for submission of the content. It also displays all the curricular concepts that are associated with the standard that was selected. Some or all of these concepts may be selected as part of the submission.
Note: A district has the option of including additional fields as “metadata”. This feature is covered in the training provided by EdGate.
ENTERING INFORMATION INTO THE SUBMIT A LESSON OR RESOURCE FORM
Here are some tips for completing the information. If you have found a lesson or resource on the web that you want to include, it is always best to have that lesson available in a second window so that you can toggle back and forth to enter the information.
- Link Title: Use Title Case, do not include A, An or The at the beginning of the title and be succinct. If you know whether it is a lesson, assessment or a resource, add this at the beginning. Example: Lesson: Copper Conductivity.
- Description: Provide a short (2 sentence) summary of the objective of your lesson or resource. Also, you can add your name at the end. Example: Students will conduct a chemistry lab experiment to discover the properties of copper. Source: Jim Smith, Montgomery HS.
- Enter a URL: If this is a lesson or link that you found on the Internet – copy the URL from your browser window and paste into this field. Copying and pasting is much better than typing in the url.
- Upload a Resource: If this is a lesson or document that you have on a local computer, you will be prompted to find the location on your computer and then upload to the server. The Curriculum Matrix will upload Word documents, Excel, PDF, image files such as JPEG or PowerPoint presentations. Extensions include: txt, rtf, doc, docx, xls, xlsx, xlst, pdf, ppt, gif, jpg, jpeg, png, bmp
- Grades: Check the appropriate grades. In general, grade spans are a good choice.
- This lesson will include the curricular concept(s) that display as part of the form. This is the concept taught in the standard that you selected. The lesson will link with other standards that also teach this same concept depending upon the grades that you selected. In some cases, there may be more than one concept showing. To remove any that do not apply to your lesson or link, simply click on the box to deselect it.
- Click Submit.
2) SUBMIT A RESOURCE OR UPLOAD A DOCUMENT FROM THE MY TOOLS MENU
 When you select the Submit a Resource Icon that is in the My Tools dropdown, you will complete the form exactly as indicated above for submitting from the Standard. See the instructions above to review that process.
When you select the Submit a Resource Icon that is in the My Tools dropdown, you will complete the form exactly as indicated above for submitting from the Standard. See the instructions above to review that process.
There is one additional step with this method. Instead of having the curricular Concepts already included, you will add the curricular Concepts that are addressed by this link by expanding the Concepts hierarchy.
 You can select as many concepts as you believe apply by using the drop downs and selecting the appropriate check boxes. Note: be specific and focus on the main objective of the lesson.
You can select as many concepts as you believe apply by using the drop downs and selecting the appropriate check boxes. Note: be specific and focus on the main objective of the lesson.
Example: For a lesson on a model of the brain, select “Brain” under Human > Structure and Function > Brain.
When you have completed this step, click on Submit.
WHAT HAPPENS WHEN I UPLOAD A LESSON OR A LINK?

Once you submit a lesson or link, the Content Administrator for your district or an EdGate Subject Manager is alerted via email and will review the posting. Once it has been approved, it is posted to the Curriculum Matrix and the link / lesson will display whenever the concept that is tied to that lesson is searched. It will be located in the “User Submitted Content” tab or if this is a district subscription, a group with the district name:
Each submission is aligned to standards based on the curricular concepts selected by the user or modified by the Content Administrator. As an example if a user initially submitted a lesson from a Grade 4 standard but the lesson was appropriate for grade 3 and 5 as well, the lesson would align and display to those grade level standards with the identified curricular concepts as well. The system works as a one to many but only if appropriate.
REVIEW OF USER SUBMISSIONS
 A user has access to review, modify or delete any lessons that he/she has submitted to the system. The list of submitted content is viewable as part of the My Tools dropdown.
A user has access to review, modify or delete any lessons that he/she has submitted to the system. The list of submitted content is viewable as part of the My Tools dropdown.
Example of “My Submitted Items”:
 My Submitted Items tracks when and what resources you have submitted to the district content.
My Submitted Items tracks when and what resources you have submitted to the district content.
Once a piece of content is added to the Curriculum Matrix, it may be used in the same way that all content can be managed in the system. It will, however, always be separated from any other group of content into the district-identified grouping.
The District Content Administrator will have an additional link as part of their My Tools Menu that allows them to review the submissions from district teachers.
Where Do All the Links from the Matrix Come From?
The lessons, resources and assessments for your Curriculum Matrix come from two main sources.
- EdGate provides a large database of lessons, resources and assessments tied to specific learning standards. These links come from a team of practicing educators who work with EdGate and to review and correlate content that is included in the Curriculum Matrix.
- You and other educators have the ability to submit a link or to create an original lesson or assessment to add (upload) to the Curriculum Matrix.
Where do I View Links that I have Submitted?
 Once you have submitted content to the Curriculum Matrix there will be a link available in your My Tools Menu.
Once you have submitted content to the Curriculum Matrix there will be a link available in your My Tools Menu.
Any items that have been submitted by you and have been approved will display in an alphabetical list by title under “My Submitted Items”. You may edit the item by clicking on the paper icon to the right of the title. If you change any field and click submit – the item will be sent to the EdGate or District Moderator for review.
 If Items are pending approval by EdGate or by your District Moderator, the item will display in buff and the screen will indicate that the item is pending approval.
If Items are pending approval by EdGate or by your District Moderator, the item will display in buff and the screen will indicate that the item is pending approval.
Any item that you have submitted will identify the day and time when you submitted to the system.
If you are part of the district, any submission that you submit will be viewable by other users in your district when they do a search. They do not have access to making changes to any of your submissions.
Customer Support Center

Further assistance: At any point, you may visit the Curriculum Matrix Customer Support Center to:
- Submit a Support Ticket if you have a specific question or problem that has not been addressed by this document
- Check the Status of any Ticket that you have sent to EdGate
- Review the FAQ’s that have been posted as users have asked questions about the Curriculum Matrix
Visit: http://correlation.edgate.com/support/

